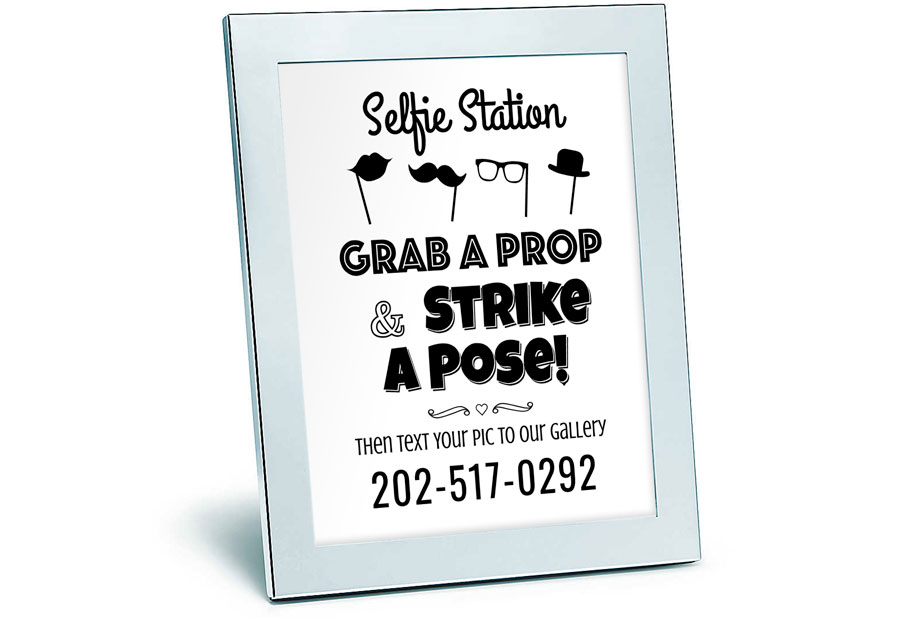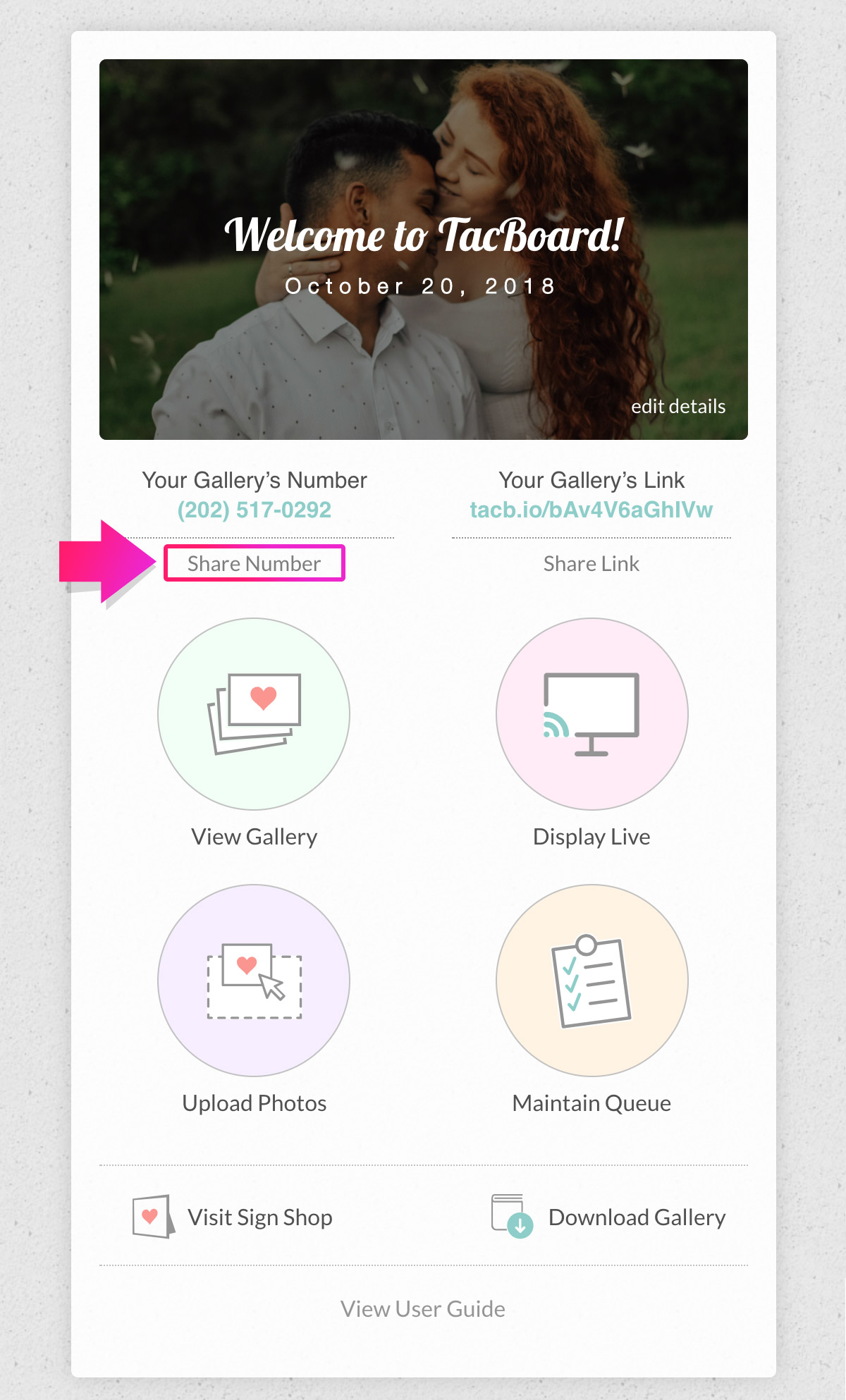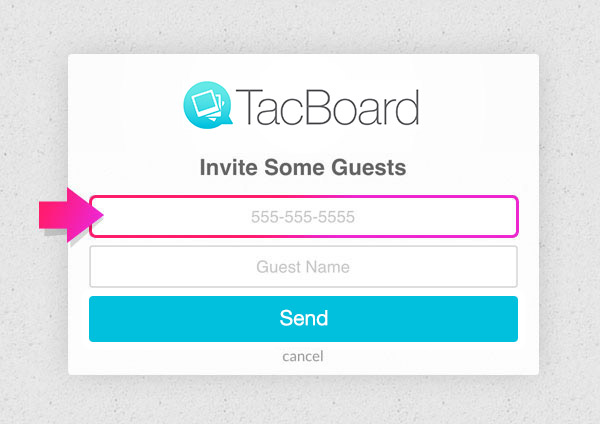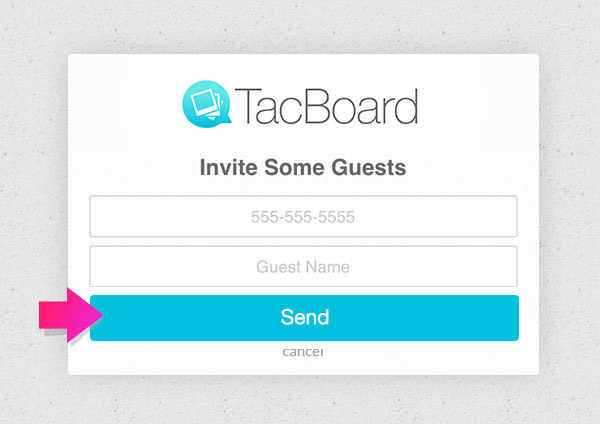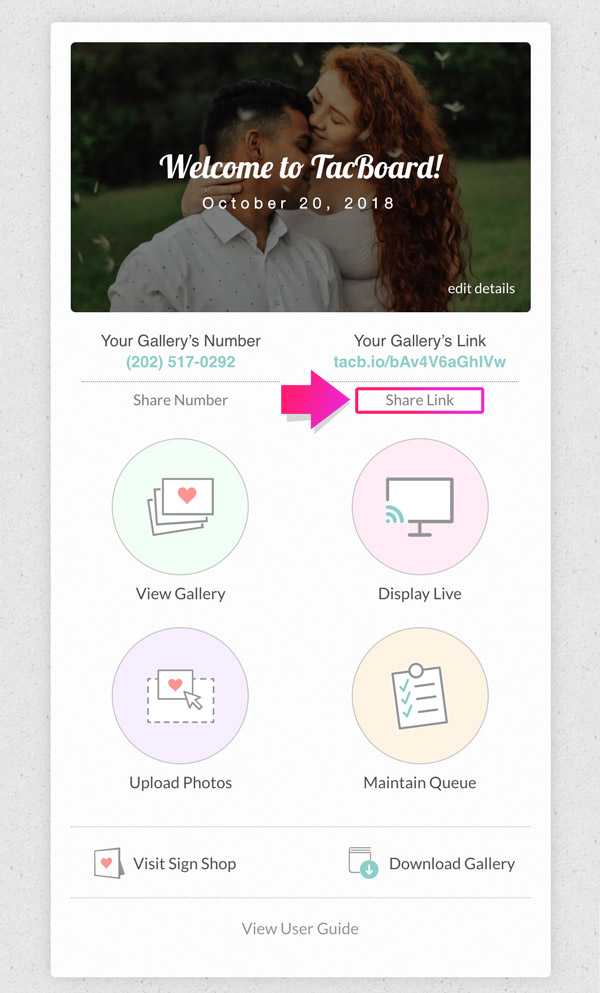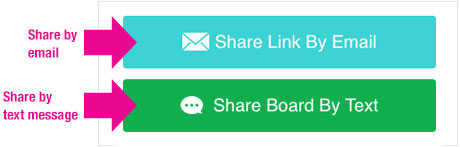Tacboard User Guide
Please take a quick look at how things work. There has never been an easier way to gather your guests’ photos.
-
How to find your gallery's phone number
- Log in at tacboard.com/dashboard
- Select your gallery.
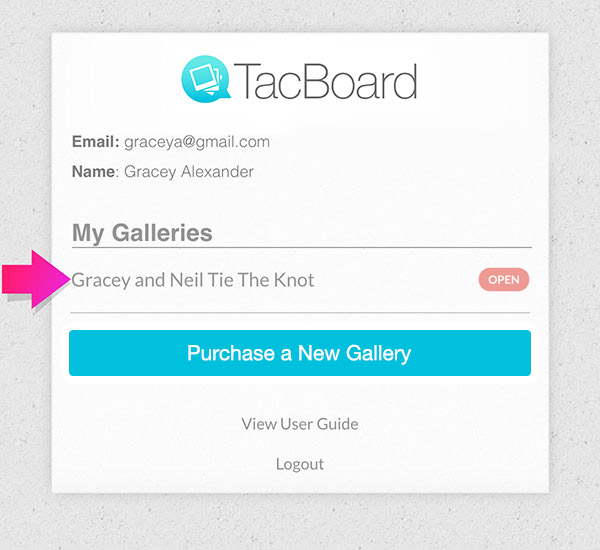
- Your phone number can be found here:
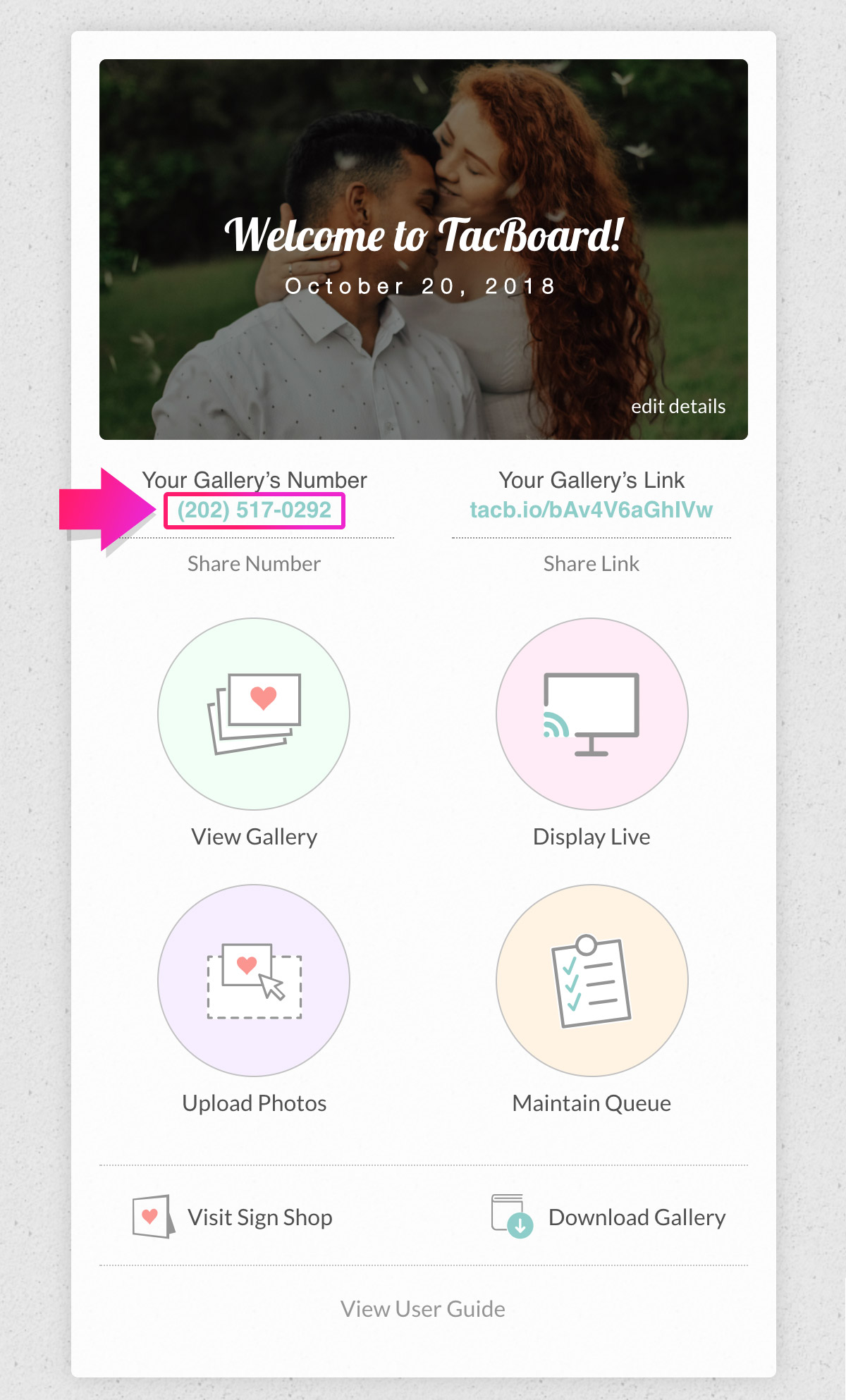
-
How to view your gallery
- Log in at tacboard.com/dashboard
- Select your gallery.
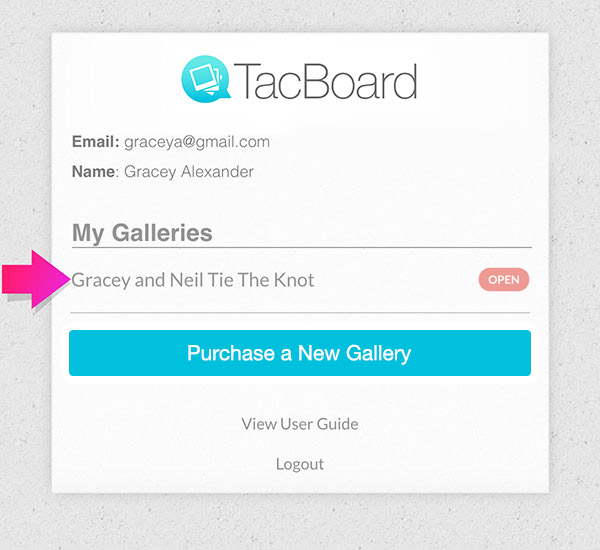
- Click/Press the "Gallery" button.
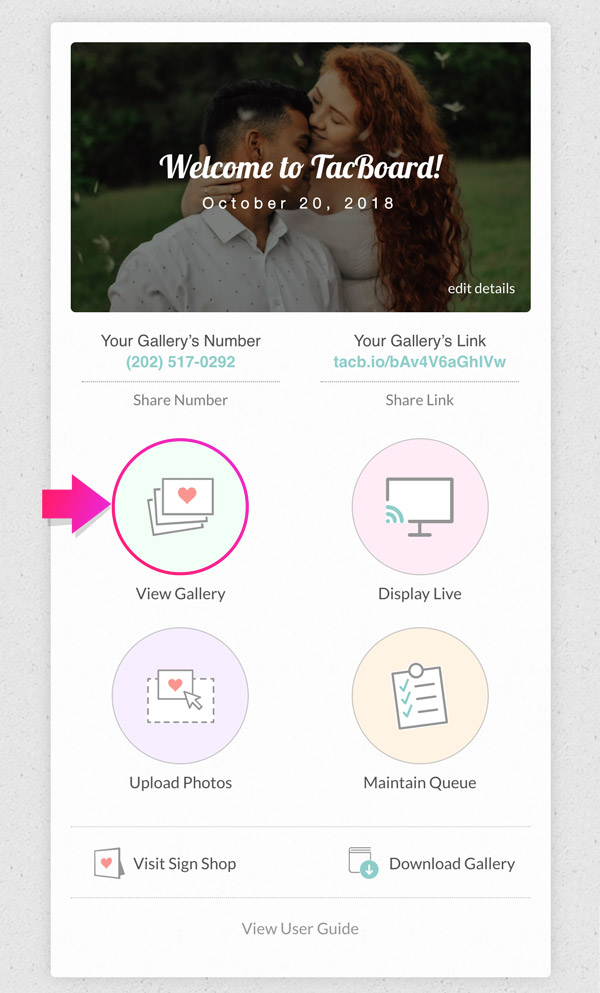
-
How to change your gallery cover image
- Watch Video
- Log in at tacboard.com/dashboard
- Select your gallery.
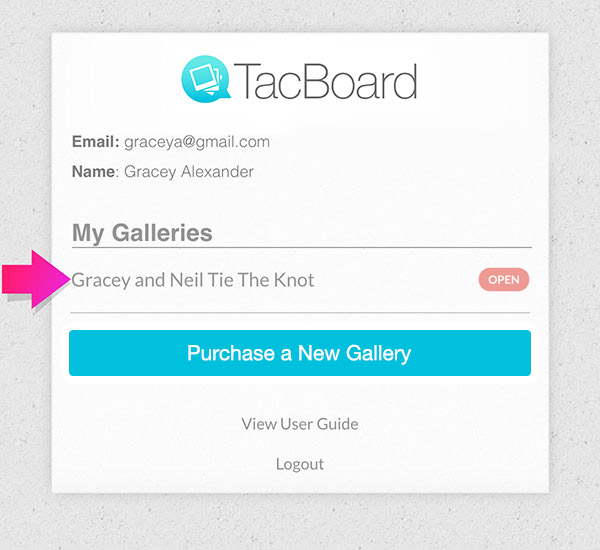
- Click/Press the "Gallery" button.
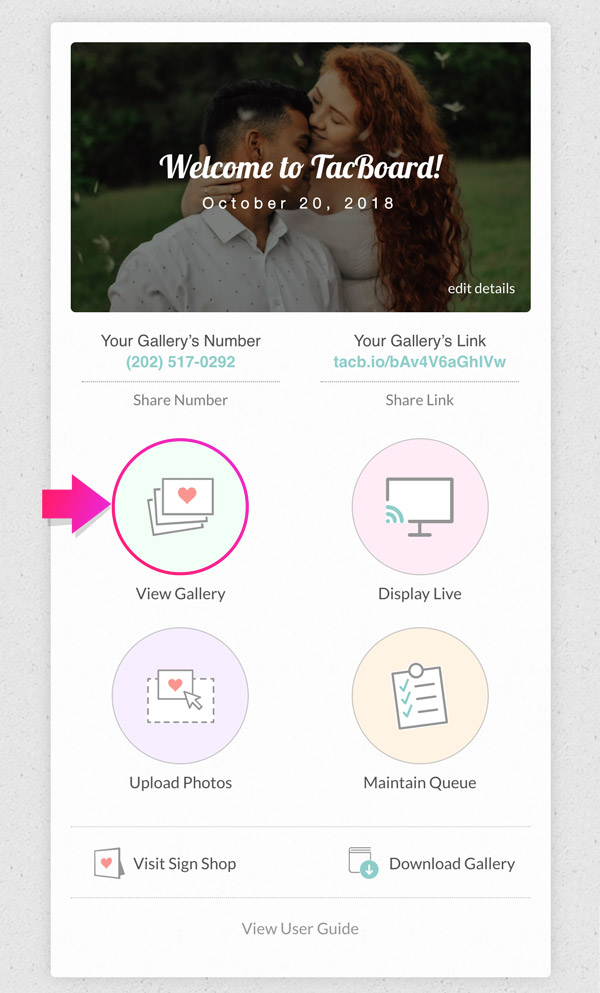
- Click/Press 3-dot menu icon at the top left of the screen.
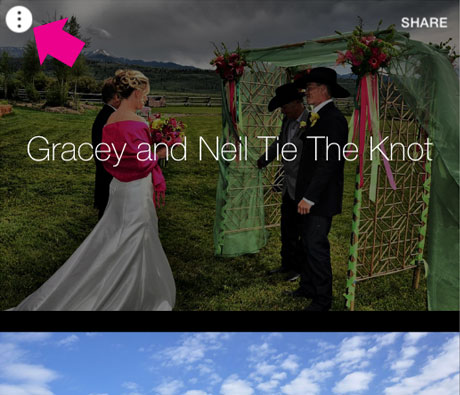
- Click/Press "Change Cover Image".
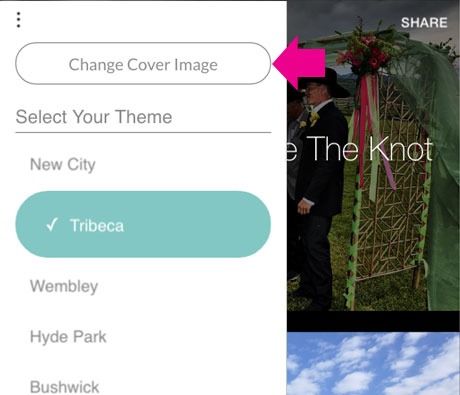
- Click/Press "Change Image".
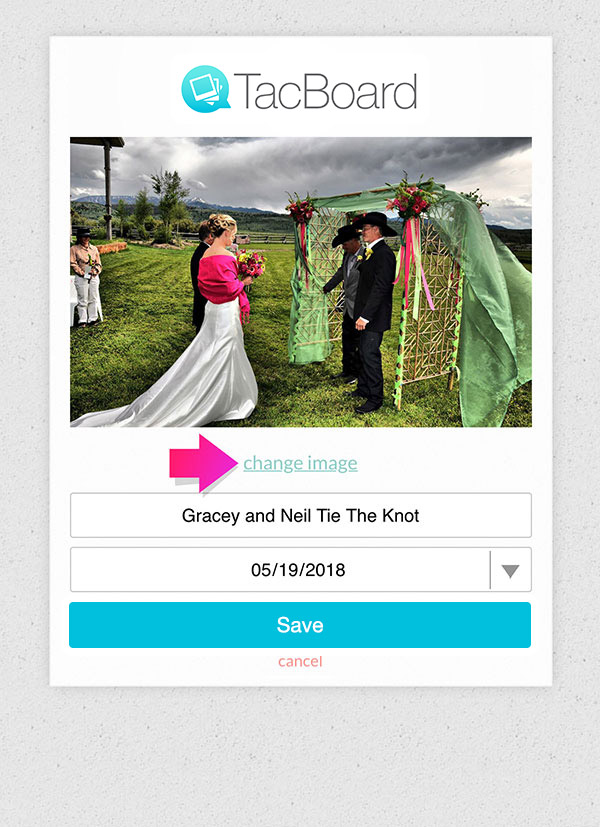
- When the upload window opens you can drag and drop an image from your computer into the window or click "browse" to select an image form your device.
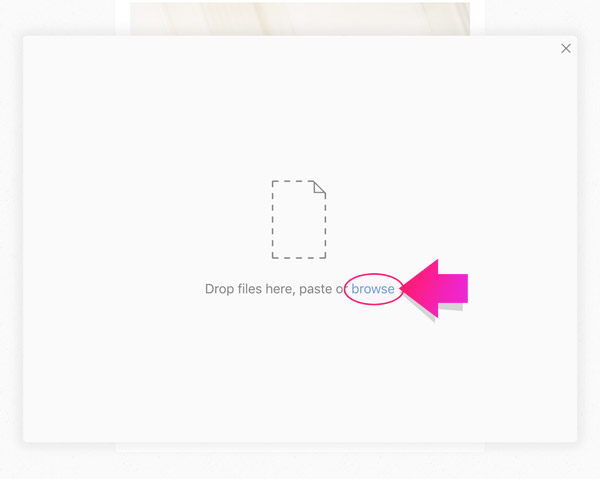
- Once the image has uploaded you will see a green checkmark next to it. You can then click the "X" at the top right of the upload window and you're done.
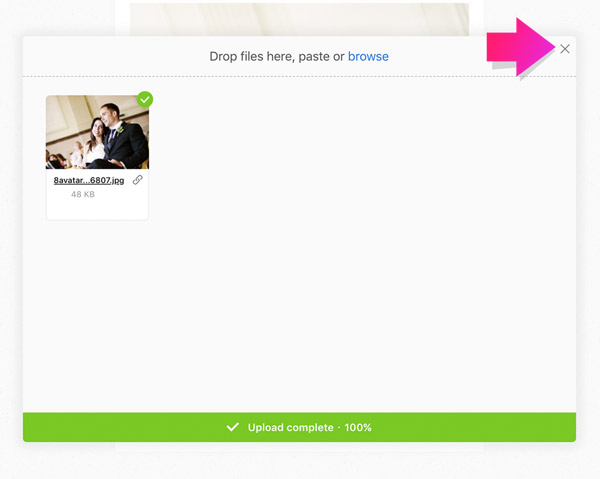
-
How to change your gallery theme
- Watch Video
- Log in at tacboard.com/dashboard
- Select your gallery.
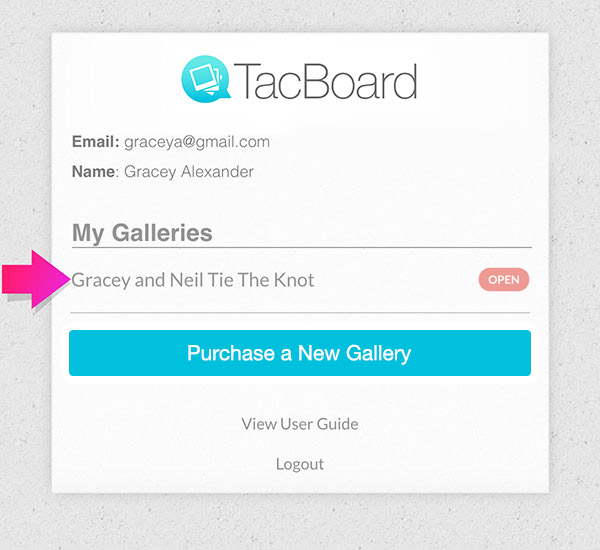
- Click/Press the "Gallery" button.
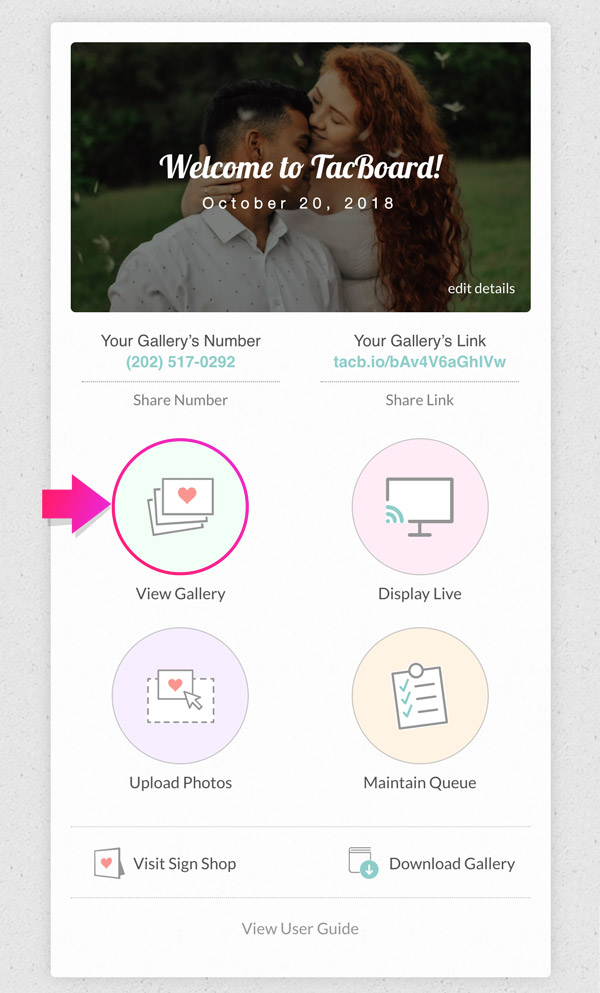
- Click/Press 3-dot menu icon at the top left of the screen.
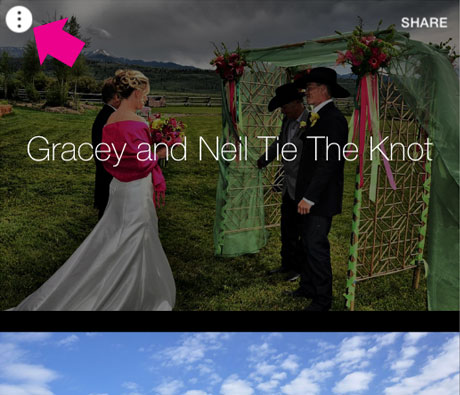
- Click/Press any of the options on the menu and your gallery's theme will change instantly.
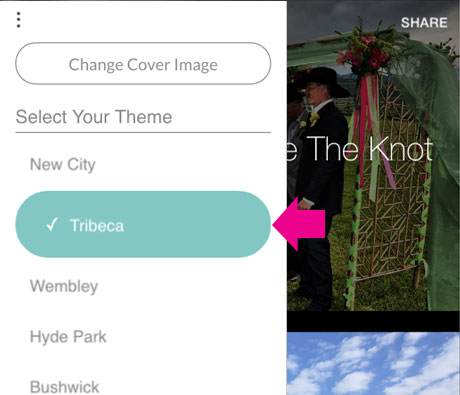
-
How to download a photo
- Log in at tacboard.com/dashboard
- Select your gallery.
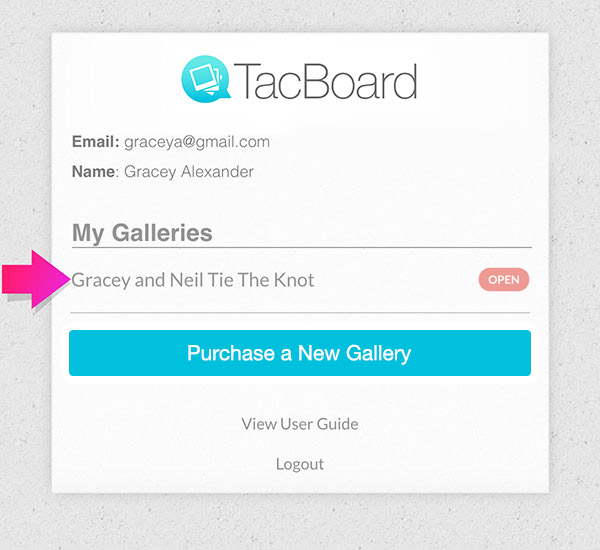
- Click/Press the download icon to download that photo.

-
How to download your entire gallery
- Log in at tacboard.com/dashboard
- Select your gallery.
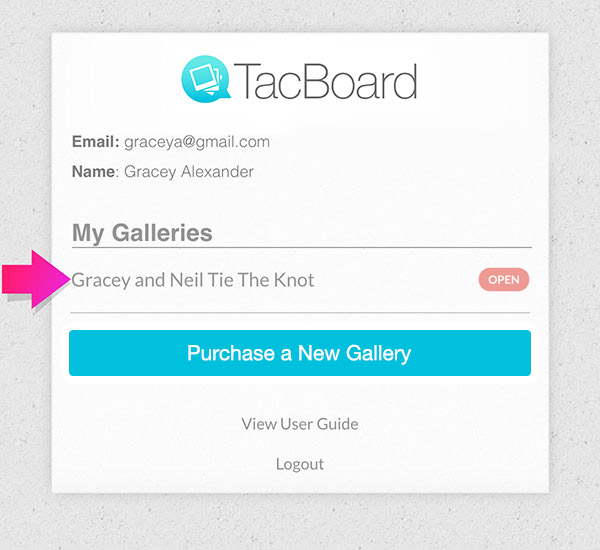
- Click/Press the "Download Entire Gallery" link.
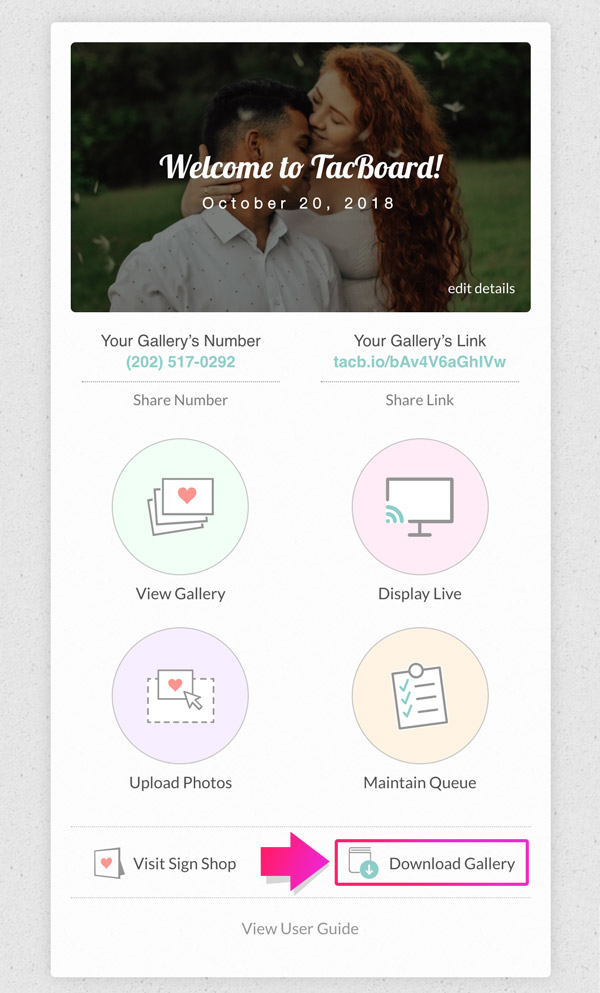
-
You will see a "preparing to download" message. Don't be alarmed, this message will be on your screen for several seconds to over a minute. After this
message disappears your device will start downloading your gallery.
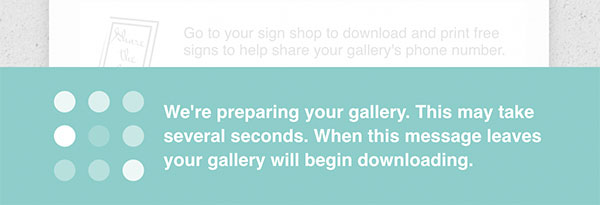
- Your web browser (Chrome, Safari, Fire Fox, Edge, Internet Explorer, Opera) will show some indication that the file is downloading.
- Check the folder/location on your device where downloaded files go. You should see a zipped folder with a name containing a long string of characters. (ie. 1apYZCQ3eIcu4P5hsF1k8JxLuQk.zip).
- PLEASE NOTE: This entire process could take several seconds to over a minute depending on the number of photos in your gallery and your internet connection.
-
How to add/upload photos without texting
- If you have photos saved on your computer 🖥 or a digital camera 📷 that you would like to add to your gallery you can easily do so through your upload portal.
- Log in at tacboard.com/dashboard
- Select your gallery.
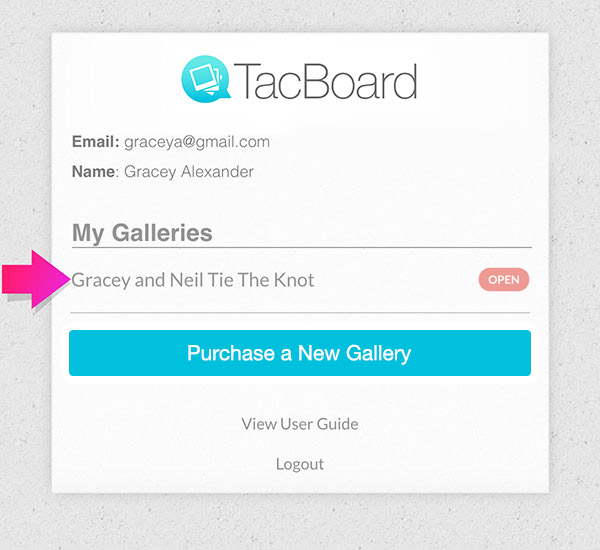
- Click/Press the "Upload Photos" button.
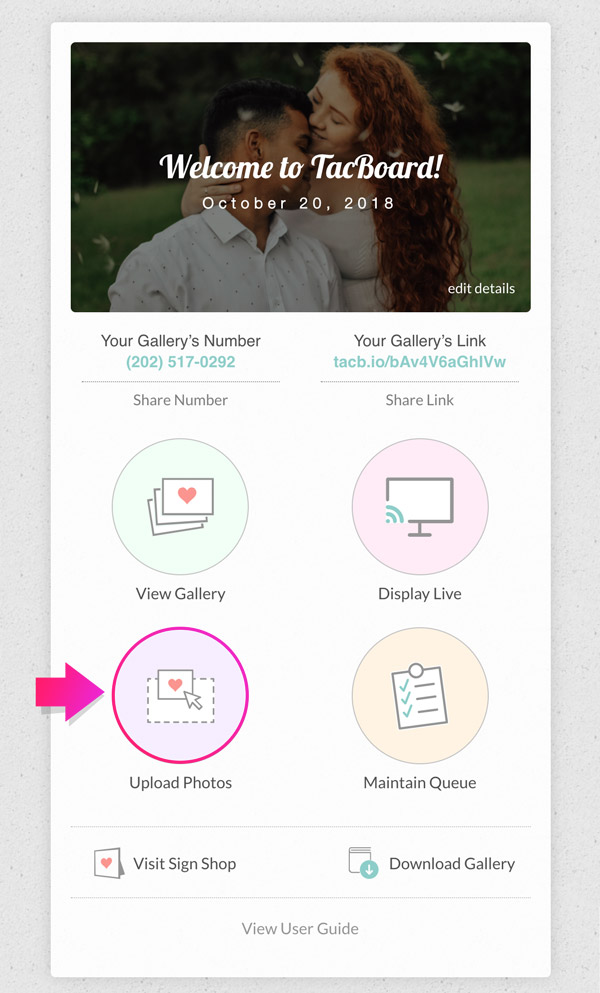
- The first time you do this you will be asked to provide your name. This name will appear under the photos once they are in the gallery. You can leave
this blank by just entering a blank space.
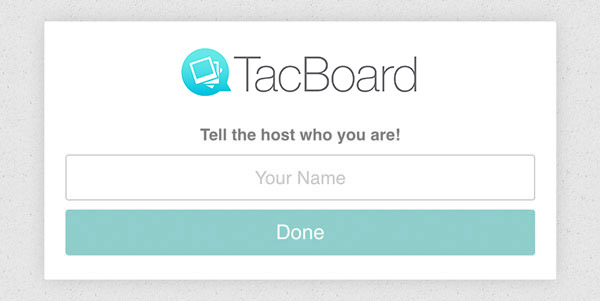
- When the upload window opens you can drag and drop an image from your computer into the window or click "browse" to select an image form your device.
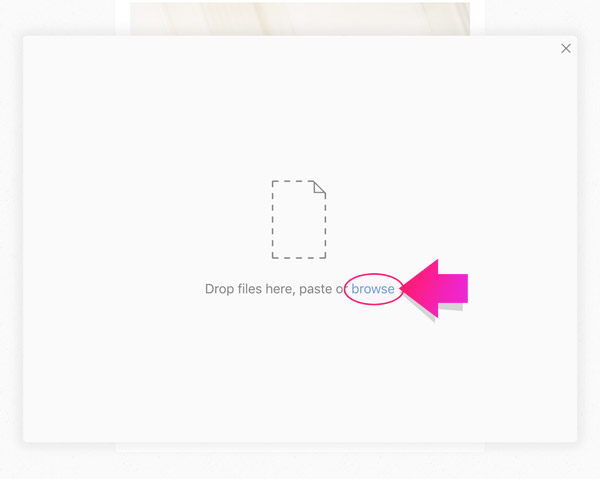
- You will also see your upload portal's URL at the top of the page. You can share this URL with friends and family if they have photos that need to be
uploaded.
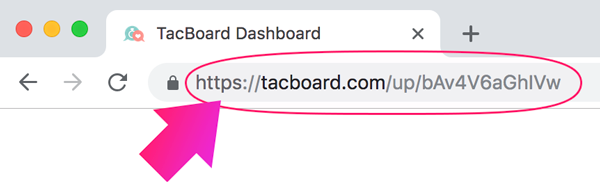
- Once the image has uploaded you will see a green checkmark next to it. You can then click the "X" at the top right of the upload window and you're done.
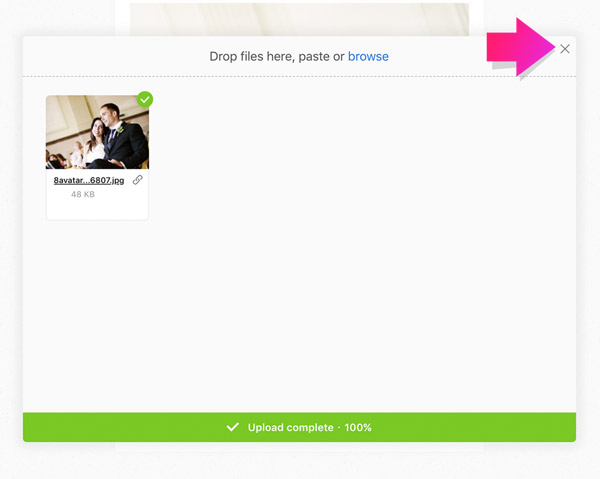
- Uploaded photos will be instantly added to your gallery.
-
How to to find your upload portal's link
- If your guests have photos on a digital camera 📷 that you would like to add to your gallery or they have photos they would like to add after your phone number has deactivated (30-days after your event date) they can easily do so through your upload portal. Here is how to find your upload portal's link so you can share it with them.
- Log in at tacboard.com/dashboard
- Select your gallery.
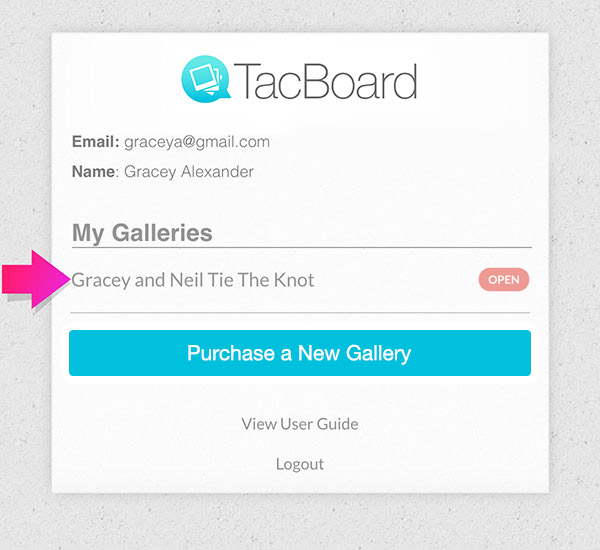
- Click/Press the "Upload Photos" button.
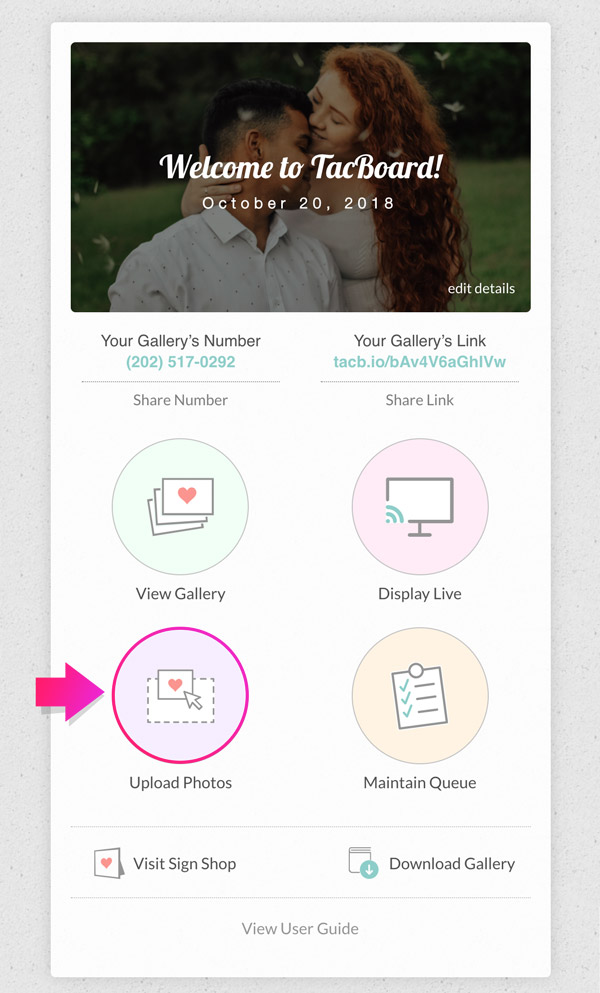
- You will see your upload portal's URL at the top of the page. You can share this URL with friends and family any way you like.
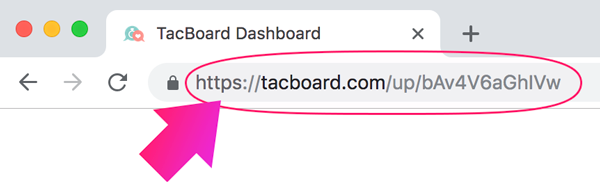
-
How to delete a photo/message
- Log in at tacboard.com/dashboard
- Select your gallery.
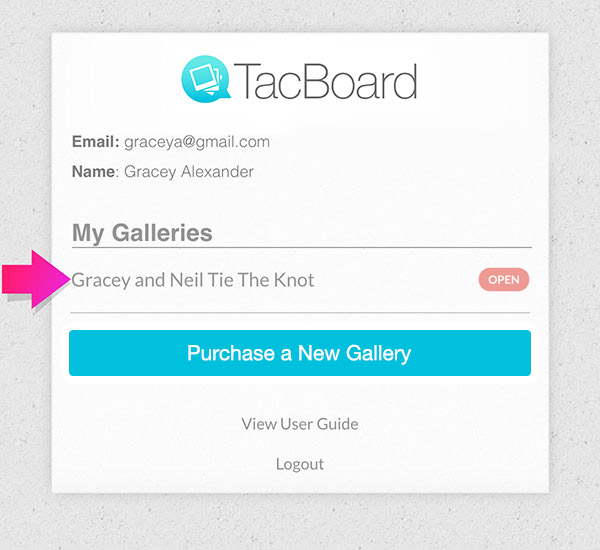
- Click/Press the "Queue" button to open a list of all photos and messages sent to your gallery.
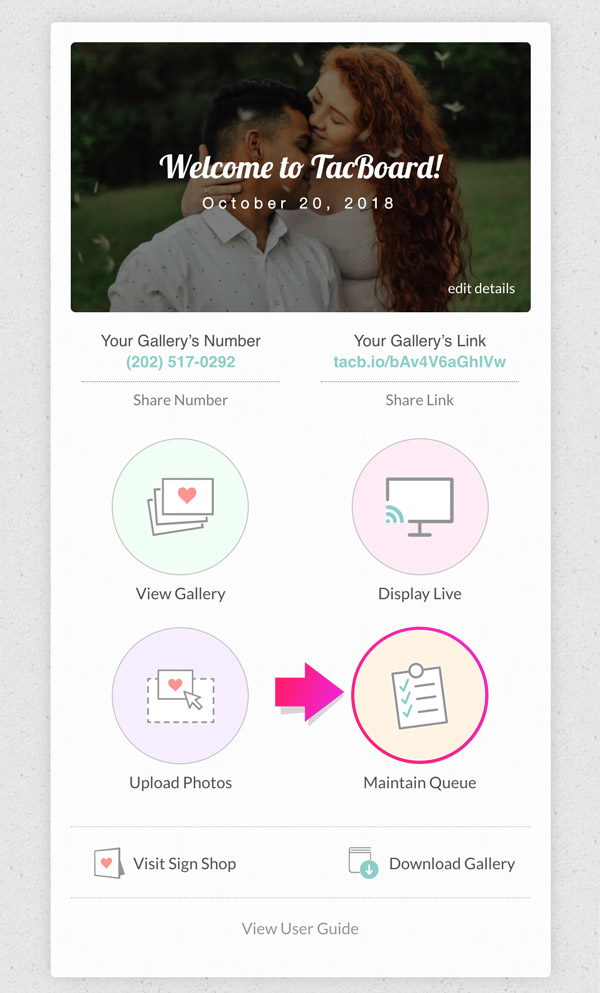
- Click/Press the "delete tac" button next to the photo/message you would like to delete. Be careful, once you delete it, it's gone forever.
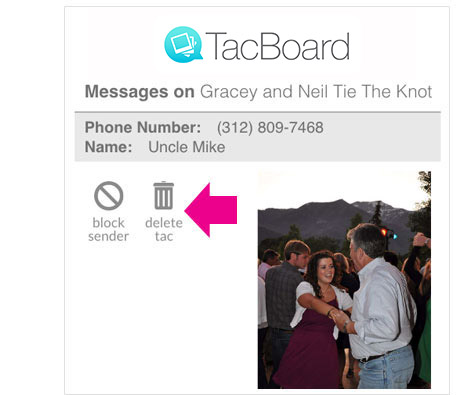
-
How to block a sender
- Log in at tacboard.com/dashboard
- Select your gallery.
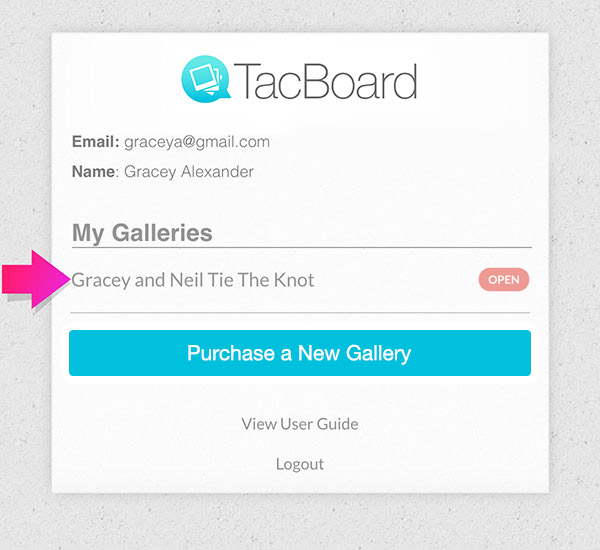
- Click/Press the "Queue" button to open a list of all photos and messages sent to your gallery.
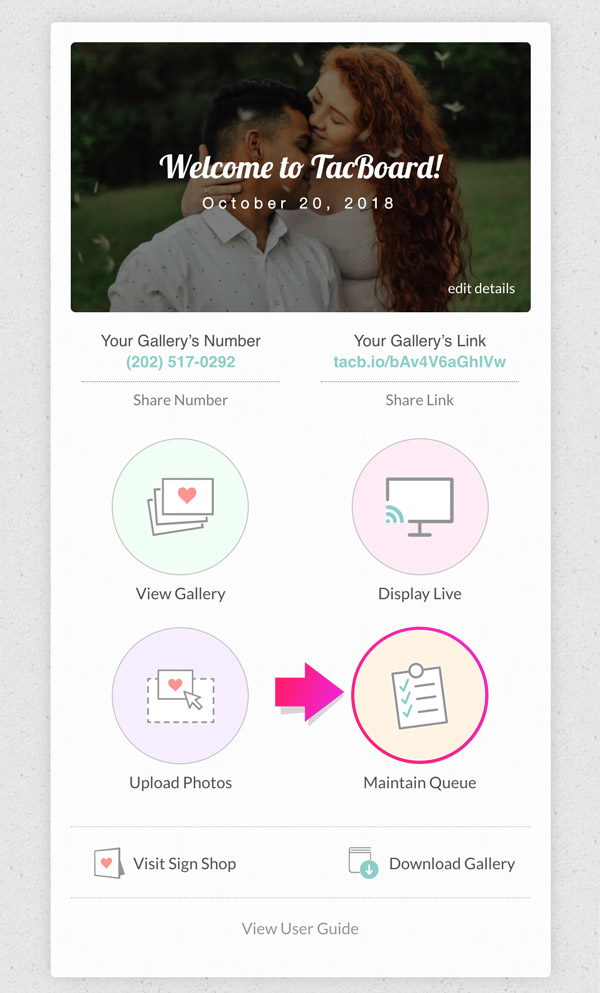
- Click/Press the "block sender" button next to the photo/message you would like to block the sender of. Once you block a sender their photos and messages
will no longer post to your gallery.
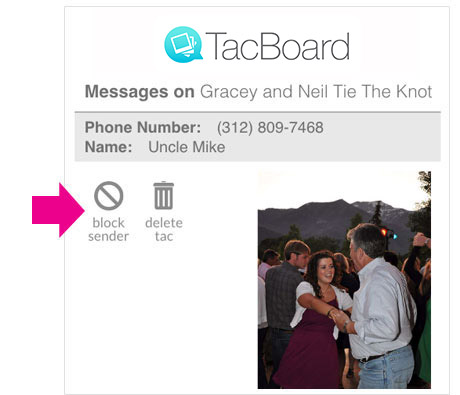
-
How to find a missing photo/message
- If a photo/message has been sent to your gallery and you don't see it on your gallery, it may have gotten flagged for one reason or another. Check your queue and approve it if you would like it in your gallery.
- Log in at tacboard.com/dashboard
- Select your gallery.
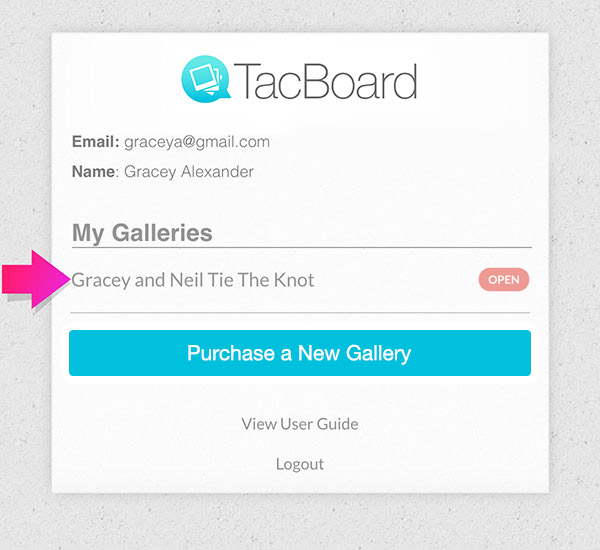
- Click/Press the "Queue" button to open a list of all photos and messages sent to your gallery.
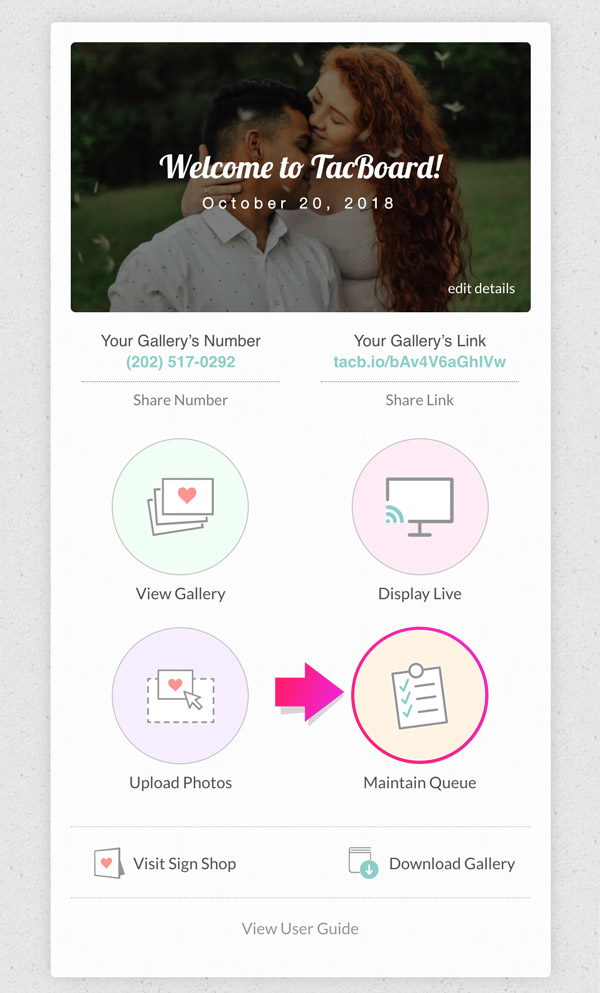
- Look for a message highlighted in bright orange or yellow.

- Click/Press the "approve tac" button next to the photo/message you would like to approve and that photo/message will move to your gallery.
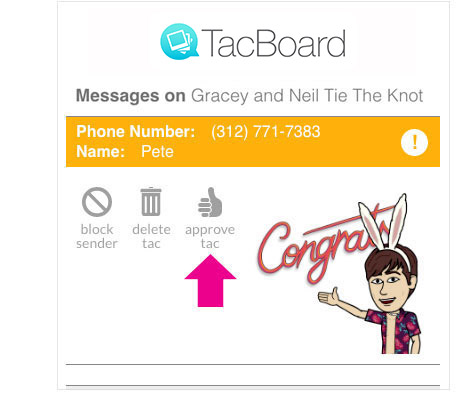
-
How to enter live mode
- Log in at tacboard.com/dashboard
- Select your gallery.
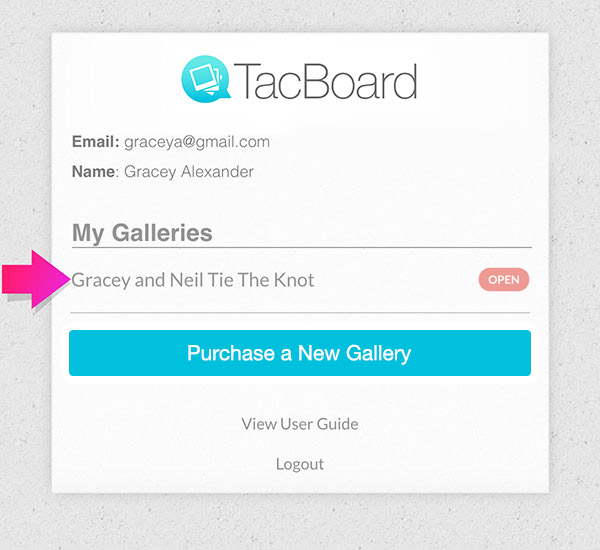
- Click/Press the "Live" button.
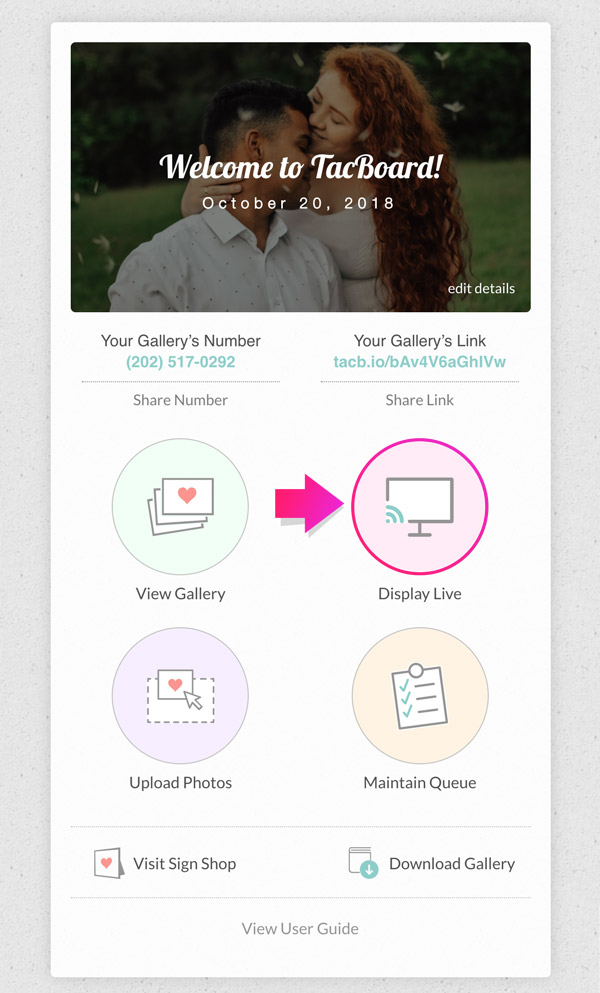
- Learn how to set up Live Display here.
-
How to reset/recover your password
- Click "Log in" at tacboard.com.
- Click/Press the "Reset Password" link.
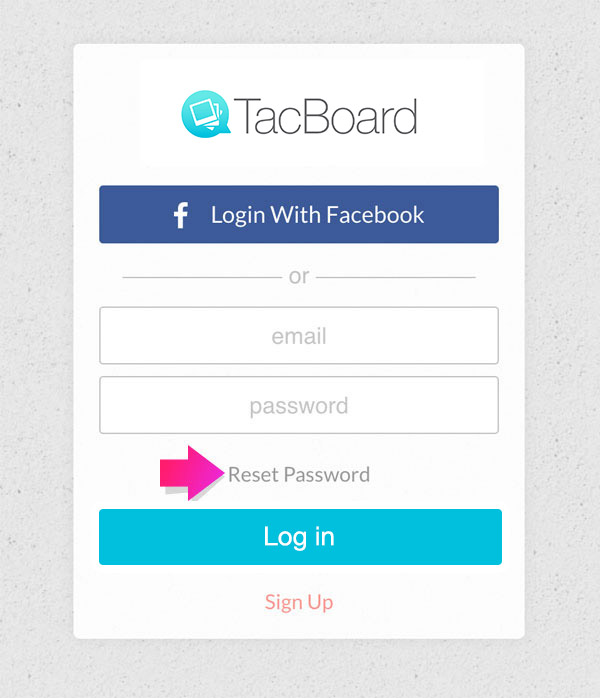
- Check your email
- Click/Press the "Change Password" button in the email TacBoard sent you (if you don't see it check your "spam" folder).
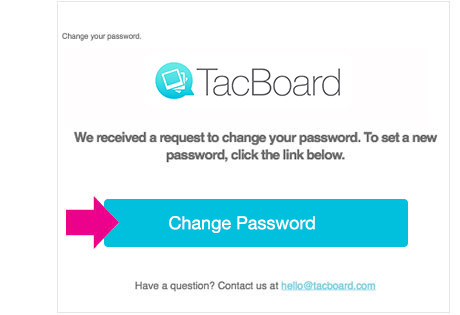
- Enter a new password.
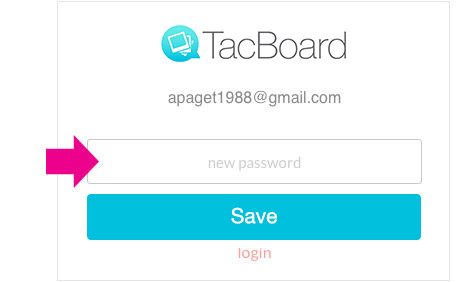
- Click/Press the "Save" button.
- Login with your new password.
-
How to change your event date
- Log in at tacboard.com/dashboard
- Select your gallery.
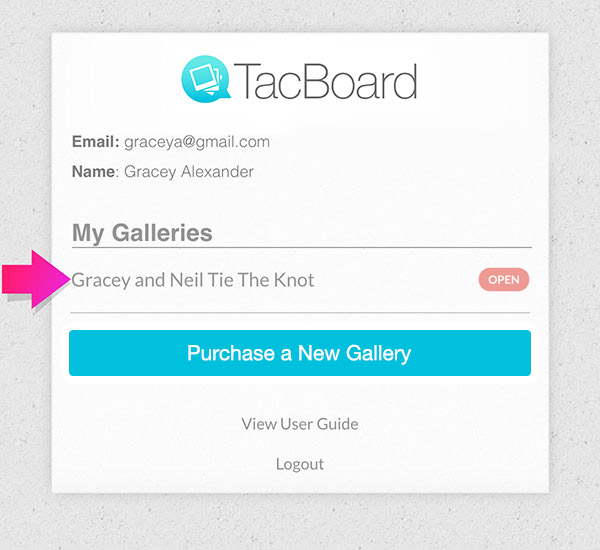
- Click/Press the "edit" button.
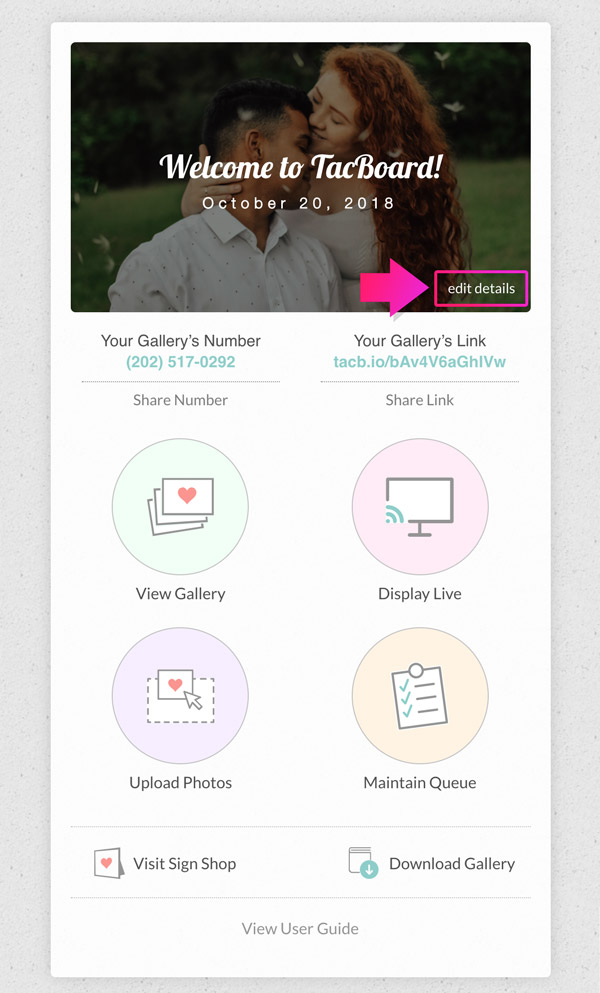
- Click/Press the down arrow by your currently selected event date.
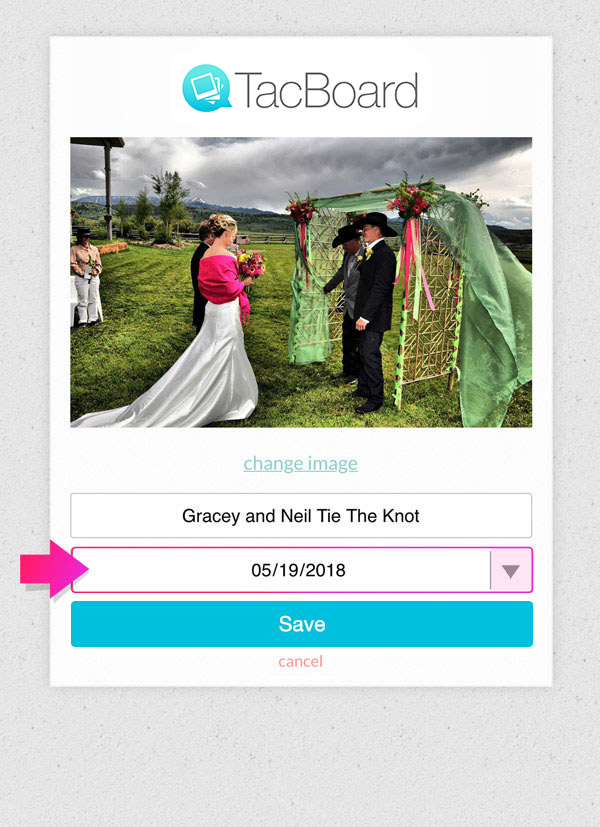
- You can either type in your new event date or select it from the dropdown calendar.
- Click/Press the "Save" button.
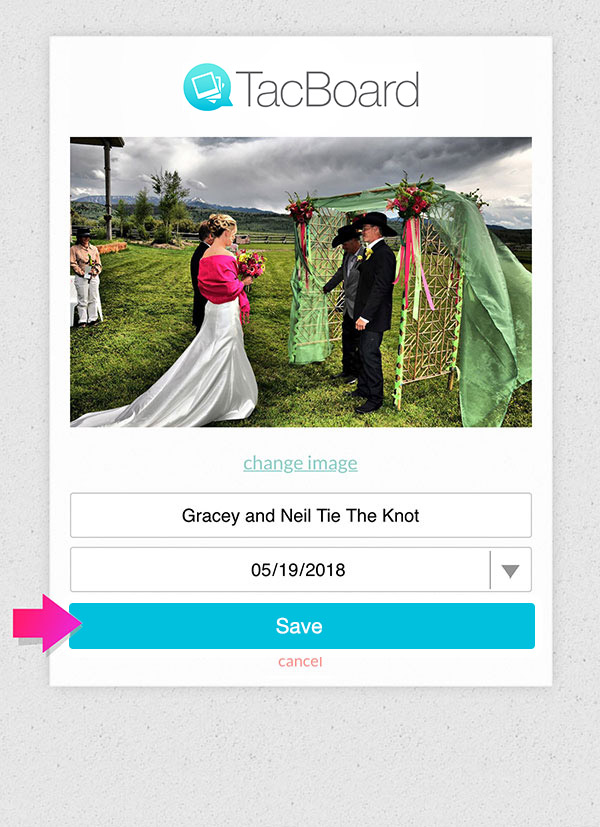
-
How to change your gallery's name
- Log in at tacboard.com/dashboard
- Select your gallery.
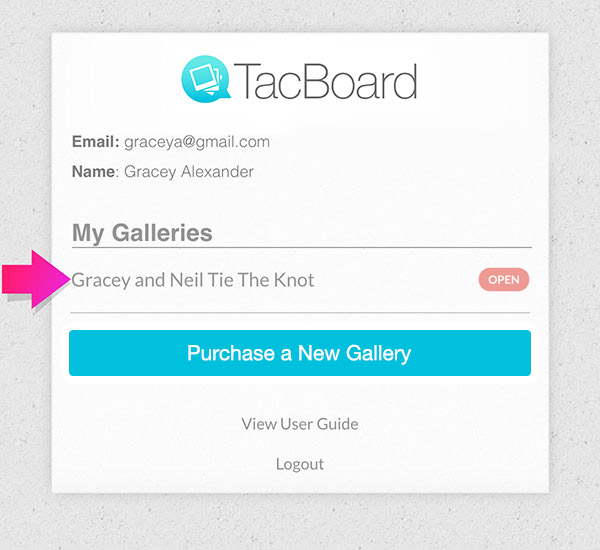
- Click/Press the "edit" button.
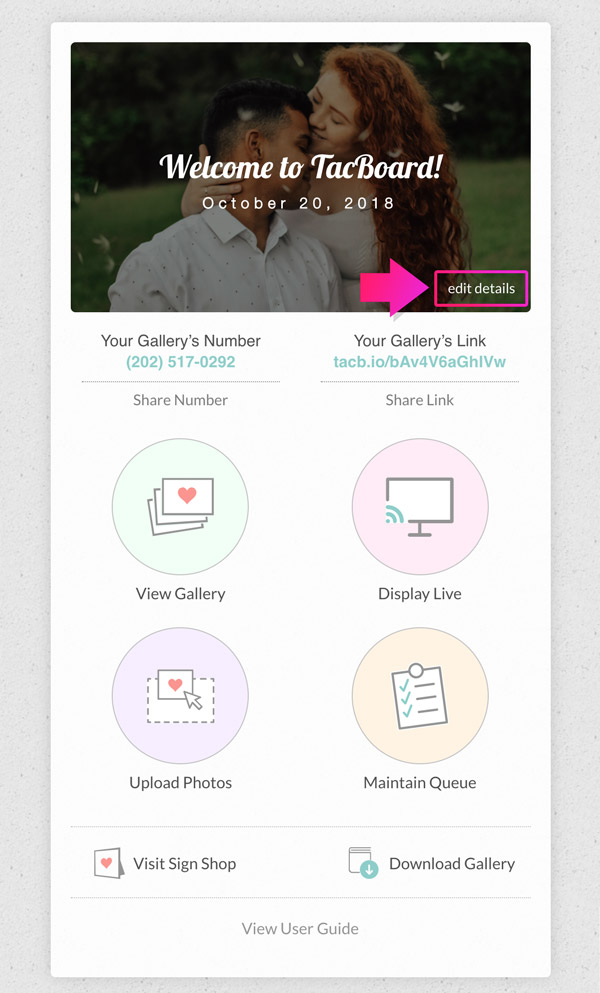
- Click/Press within the field containing your current gallery's name and simply type in your new gallery name.
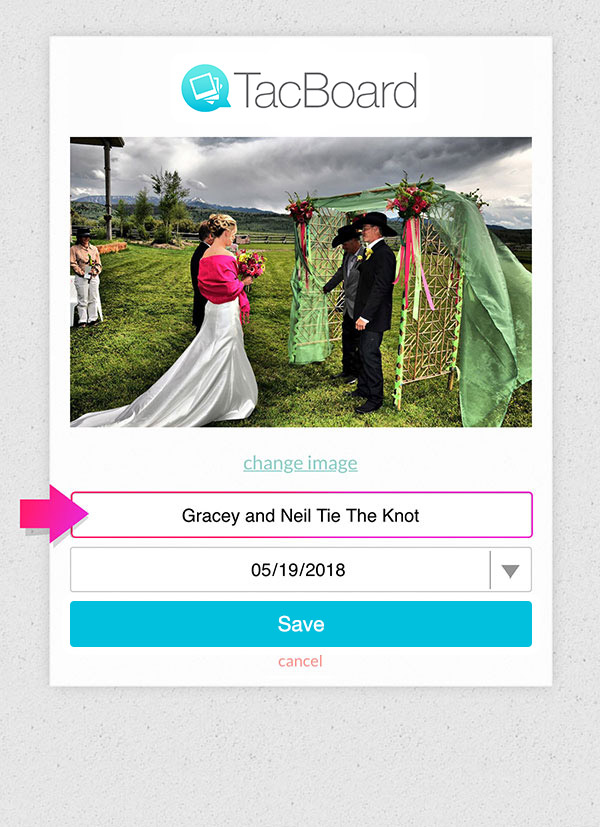
- Click/Press the "Save" button.
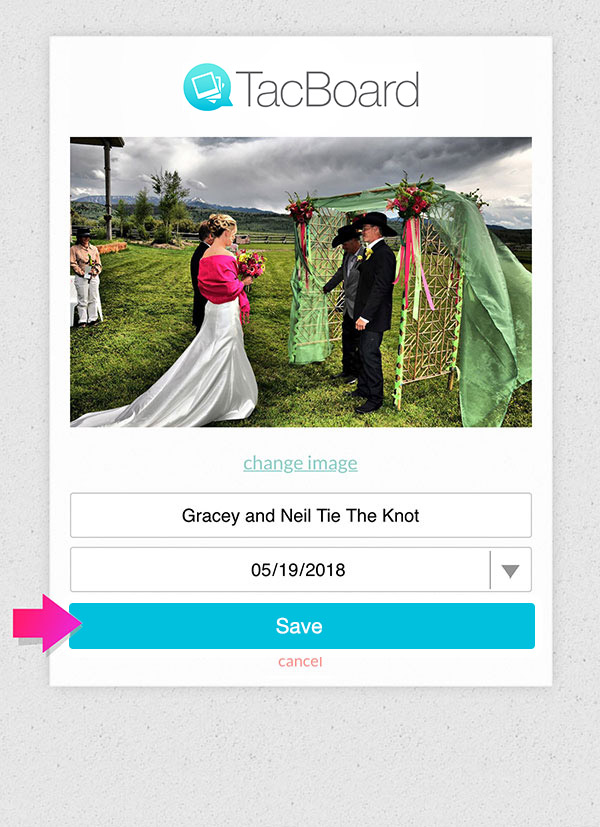
If you have any questions please email us at [email protected].